Inventor-Quick-Hack Nr.11 – Parameter direkt beim Erstellen benennen
Sehr geehrte Community,
Es ist wieder Zeit für einen Inventor-Quick-Hack.
Denken Sie bitte daran Ihre bisherige Arbeit zu speichern und den Quick-Hack zuerst an einer Testdatei anzuwenden.
Inventor-Quick-Hack Nr.11 – Parameter direkt beim Erstellen benennen 
Anwendungsfall
In den vorangegangenen Inventor-Quick-Hacks haben Sie schon einiges bezüglich den Modell-Parametern gelernt. Auch dass es wichtig ist die Parameter möglichst schon beim Erstellen des Bauteils zu benennen. Möchten Sie dies tun ist der konventionelle Weg, die Skizze zu beenden, den Volumenkörper zu erstellen, das Parameterfenster zu öffnen, die Parameter umzubenennen und das Fenster wieder zu schließen. Das geht aber auch anders.
Die Lösung
Mit diesem einfachen Trick können Sie den jeweiligen Parameter direkt bei der Eingabe in die Skizze oder in das Feature benennen und sparen sich den Rest.
Anleitung Quick-Hack Nr.11
- Öffnen Sie ein neues Bauteil und starten eine Skizze auf einer der Ursprungsebenen.
- Zeichnen Sie ein Rechteck und bemaßen Sie die Außenkanten.
- Geben Sie Länge=20 und Breite=5 in die entsprechenden Felder ein.
- Beenden Sie die Skizze und starten eine Extrusion anhand des erstellten Rechtecks.
- Bei Abstand A geben Sie Höhe=15 in das Eingabefeld ein und bestätigen mit OK.
Somit sind die Parameter direkt benannt und für die weitere Verwendung vorbereitet. Um damit eine Formel in den iProperties zu füllen, müssen Sie jedoch vorher noch die Haken bei Exportparameter im Parameterfenster setzen.
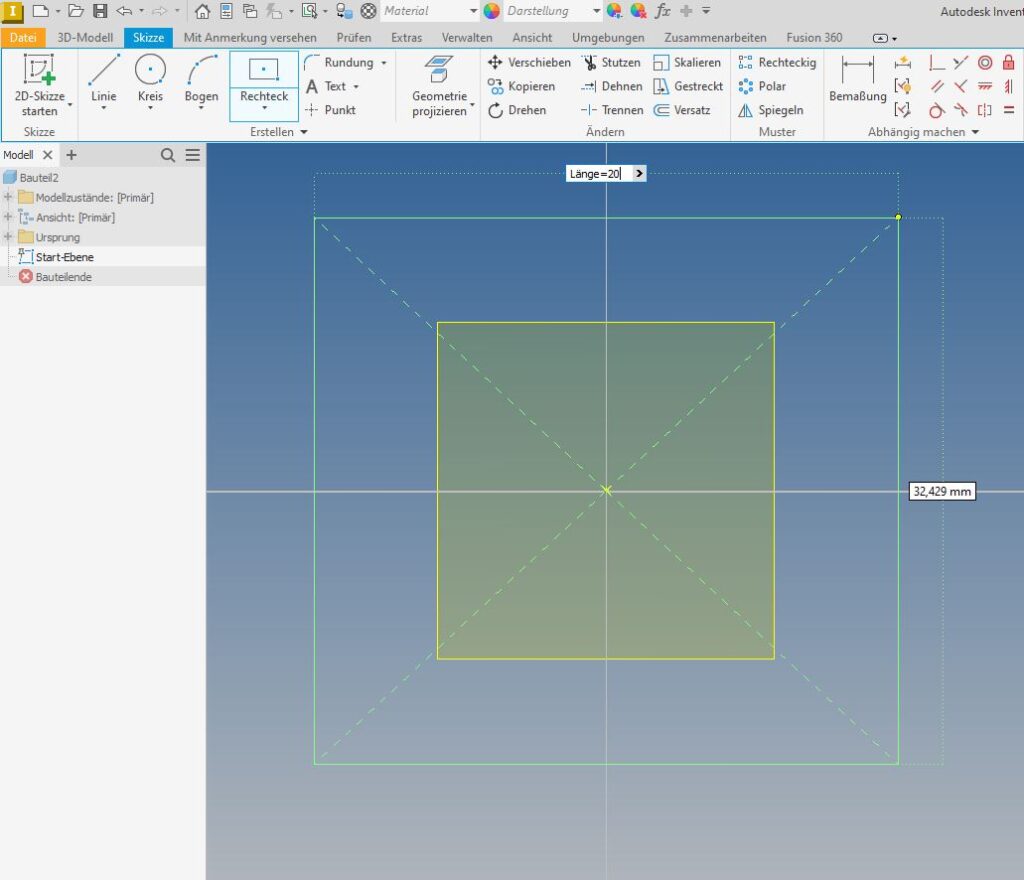
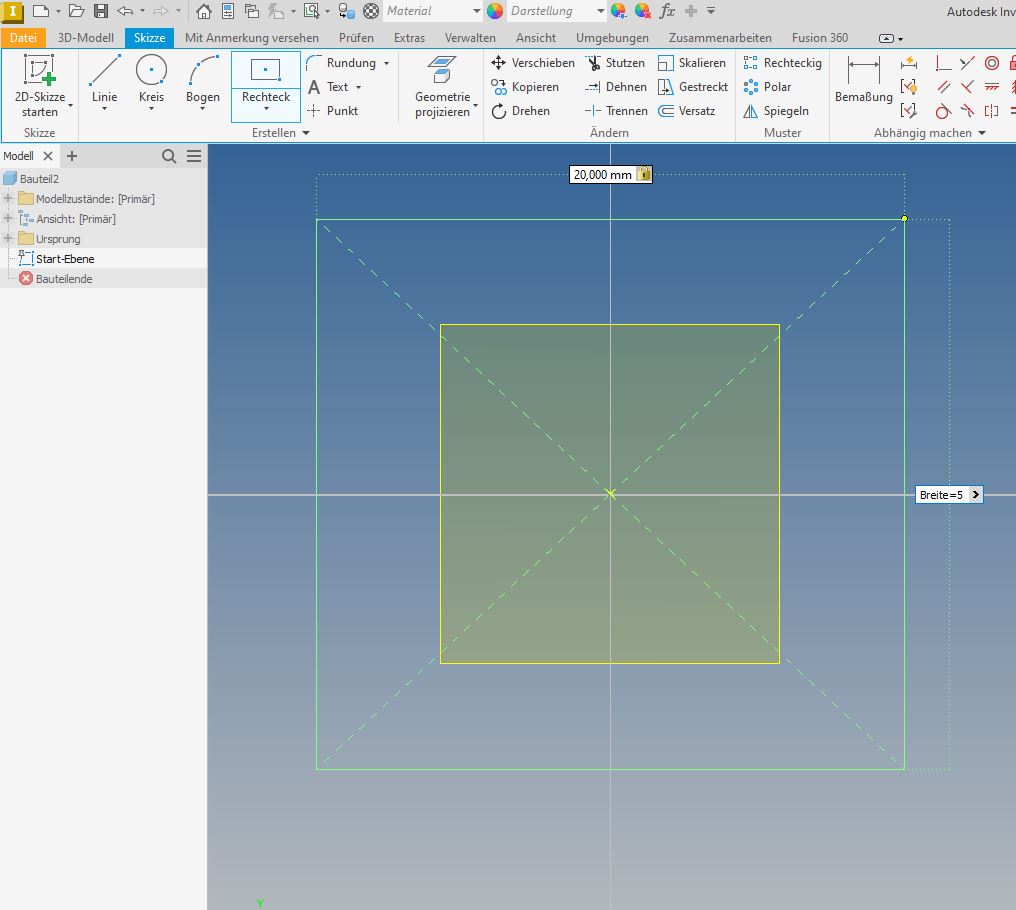
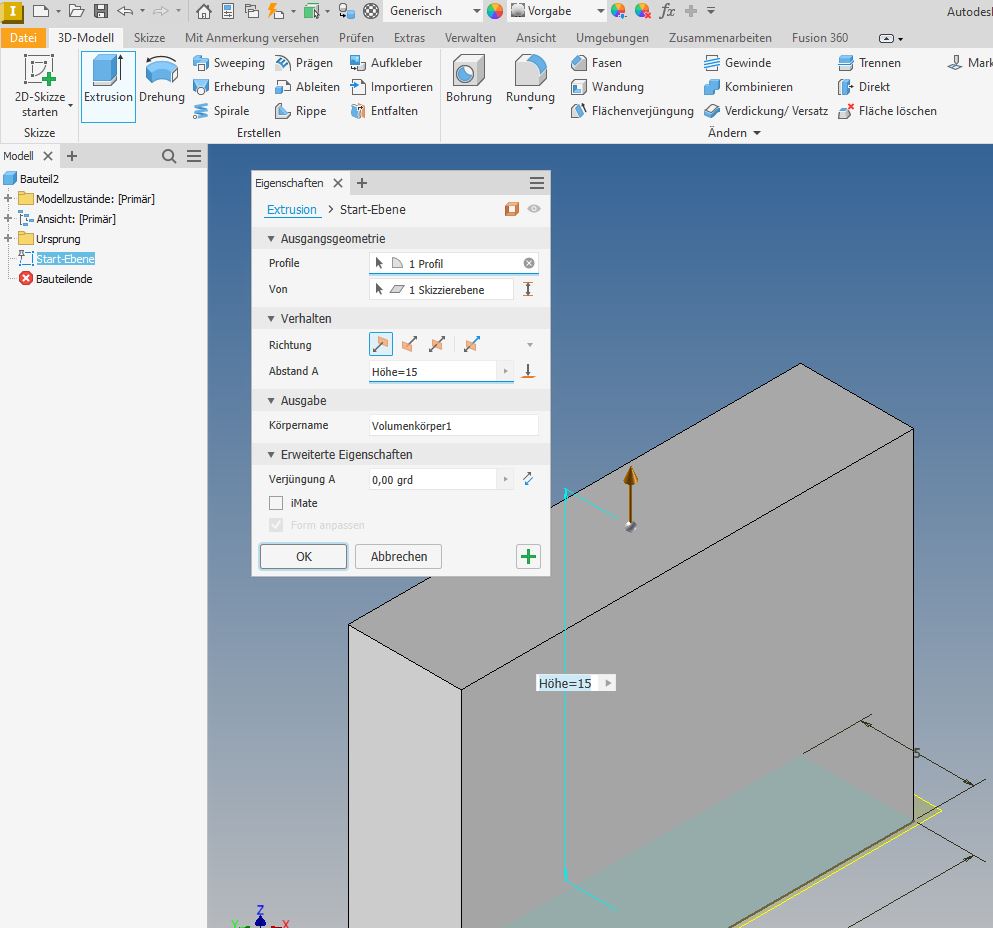
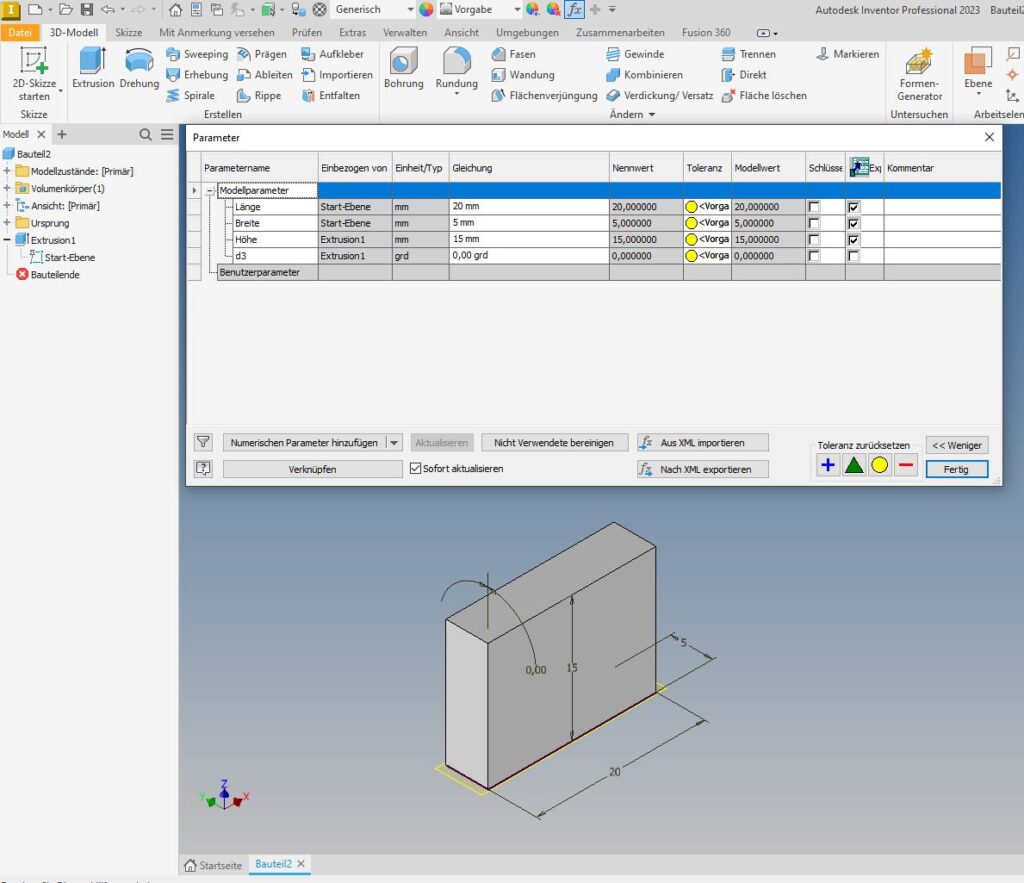
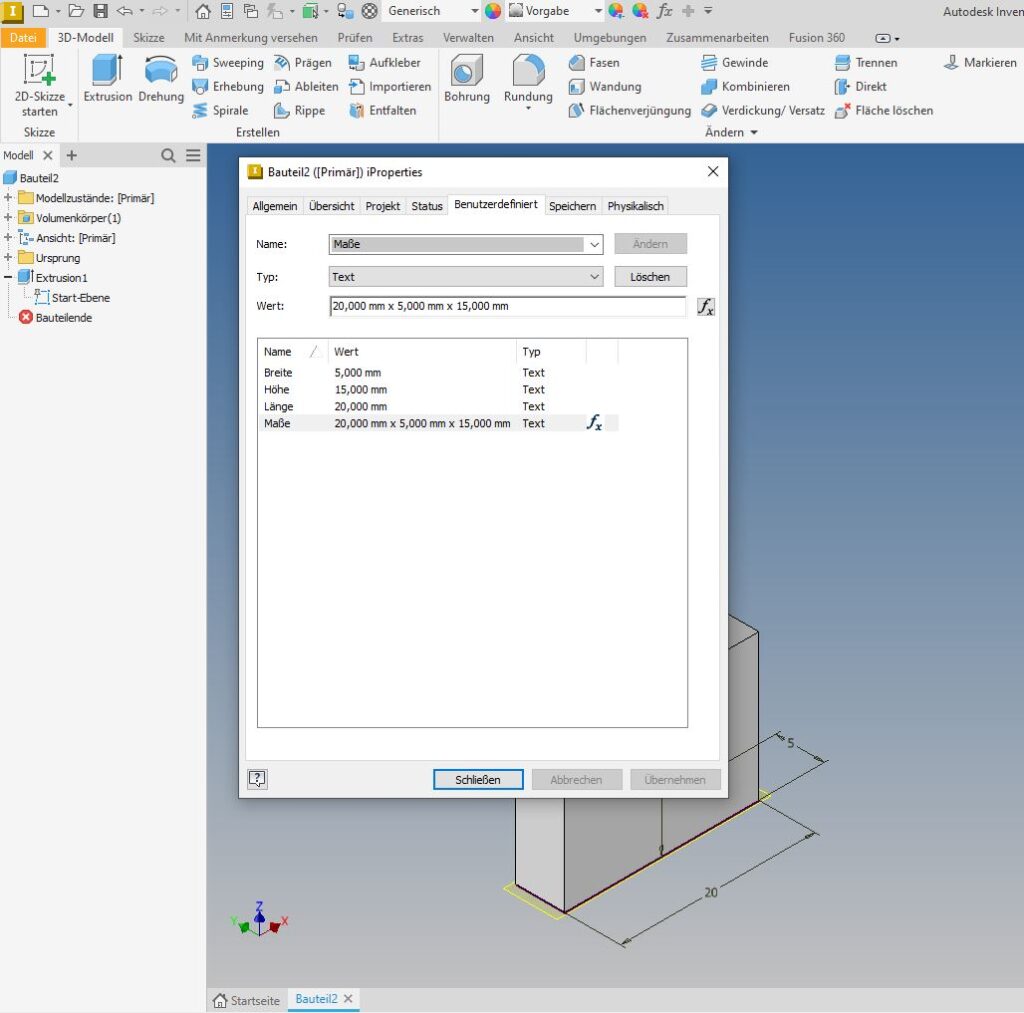
Fazit
Mit dem Benennen der Parameter direkt beim Erstellen des Bauteils können Sie einen Arbeitsschritt einsparen. Hierbei geht es eher um den Komfort als um eine große Zeitersparnis. Gut zu wissen, dass Inventor diese Funktion bietet ist es allemal.
Profitipp
Sobald ein Parameter benannt ist können Sie ihn beim Eingeben neuer Parameter innerhalb derselben Datei durch Eingabe des Namens verwenden.
Beispiel: Sie haben den Durchmesser einer Bohrung mit BohrungD=10 benannt. Bei weiteren Bohrungen können Sie einfach BohrungD eingeben und der Wert 10 mm wird eingesetzt.
Weiterer Vorteil: Möchten Sie den Durchmesser der Bohrungen ändern, können Sie im Parameter-Fenster den Wert bei BohrungD ändern und alle Bohrungen die mit BohrungD verknüpft sind ändern dadurch ihren Durchmesser auf den neuen Wert.
Vorschau
Lernen Sie wie versteckte Parameter in den iProperties angezeigt werden können, wie Sie schnell Ansichten einzelner Bauteile in Montageanleitungen erstellen oder Stile im Stil-Editor anpassen und wiederverwenden. Dies und noch vieles mehr in den folgenden Inventor-Quick-Hacks.
Folgen Sie dieser Beitragsreihe und lernen Sie, Ihre CAD-Projekte effizienter und einfacher zu gestalten. Ich bin gespannt auf Ihr Feedback und Ihre eigenen Erfahrungen, die Sie gerne mit der Community teilen dürfen.
Verpassen Sie nicht den nächsten Beitrag, der in zwei Wochen erscheint, und teilen Sie diese Beitragsreihe gerne mit Ihren Kollegen und Freunden in der Branche.
#Inventor-Quick-Hacks #Autodesk #Inventor #Konstruktion
Keine Beiträge mehr verpassen.
Folgen Sie Christian Froschhäuser auf LinkedIn und erhalten Sie neue Beiträge direkt in Ihren Feed.



