Wie Sie Ihren Workflow durch verknüpfte Parameter optimieren und diese in einem iProperty zusammenfassen, lernen Sie jetzt im Inventor-Quick-Hack Nr.9
Sehr geehrte Community,
Es ist wieder Zeit für einen Inventor-Quick-Hack.
Denken Sie bitte daran Ihre bisherige Arbeit zu speichern und den Quick-Hack zuerst an einer Testdatei anzuwenden.
Inventor-Quick-Hack Nr.9 – Parameter in einem iProperty zusammenfassen
Anwendungsfall
Im letzten Inventor-Quick-Hack habe ich Ihnen gezeigt wie Sie variable Parameter des 3D-Modells in den iProperties und in der Stückliste anzeigen können. Als Ergebnis haben Sie jeweils ein Parameter in einem iPropertie-Feld erhalten.
Link zum Beitrag: Inventor-Quick-Hack Nr.8 – Parameter in der Stückliste verwenden
In diesem Quick-Hack zeige ich Ihnen wie Sie mehrere Parameter in einem iProperty zusammenfassen können.
Da auf Gesamtbauzeichnungen der Platz oft knapp ist, macht es Sinn, die Maße für ein Bauteil in einer Spalte zusammenzufassen.
Als Ausgangslage verwende ich wieder das Car_Seat Beispielmodell von Autodesk mit den angepassten iProperties aus dem Quick-Hack Nr.8.
Anleitung Parameter in einem iProperty zusammenfassen
Das Zusammenfassen der Parameter ist nicht schwer, wenn Sie die nötige Formel hierfür kennen und wissen wie sie anzuwenden ist.
Um das zu tun müssen Sie die jeweiligen Parameter-Bezeichnungen kennen die Sie zusammenfassen wollen. Zur Erinnerung: Ich hatte die entsprechenden Parameter des Bauteils Innendurchmesser, Außendurchmesser und Länge genannt.
- Öffnen Sie die iProperties des Bauteils innerhalb der Baugruppe und wechseln zum Reiter Benutzerdefiniert. Falls Sie die entsprechenden Parameter zum Export markiert haben, werden sie Ihnen hier angezeigt.
- Erstellen Sie ein neues iPropertie mit dem Namen Maße und geben Sie folgende Formel im Feld Wert ein:
=<Innendurchmesser> x <Außendurchmesser> x <Länge>
- Erst wenn Sie mit Übernehmen bestätigen wird Ihnen das Ergebnis der Formel-Eingabe angezeigt.
- In der Stückliste der Baugruppe können Sie nun über Hinzufügen eines benutzerdefinierten iProperties das Feld Maße einblenden.
So setzt sich die Formel zusammen:
Durch das = erkennt Inventor, dass eine Formel kommt.
Innerhalb der <> steht der entsprechende Parameter.
Alles andere wird als Text zur Formel hinzugefügt (x)
Ausführliche Informationen zur Verwendung von Parametern in Autodesk Inventor finden Sie auf den Autodesk-Inventor-Hilfeseiten: Parameter in Modellen (Link)
Fazit
Das Anzeigen mehrerer Parameter in einem iProperty kann Ihnen das Arbeiten mit Inventor um einiges leichter machen. Wenn Sie beim Erstellen neuer Bauteile die Parameter direkt umbenennen, können Sie später sofort mit der Formel arbeiten.
Inventor Profitipp
Im Quick-Hack Nr.7 (link) habe ich Ihnen beschrieben wie Sie eigene Templates erstellen können. In einer angepassten Vorlage könnten Sie das Feld Maße mit der entsprechenden Formel bereits anlegen und diesen Schritt bei weiteren Bauteilen sparen.
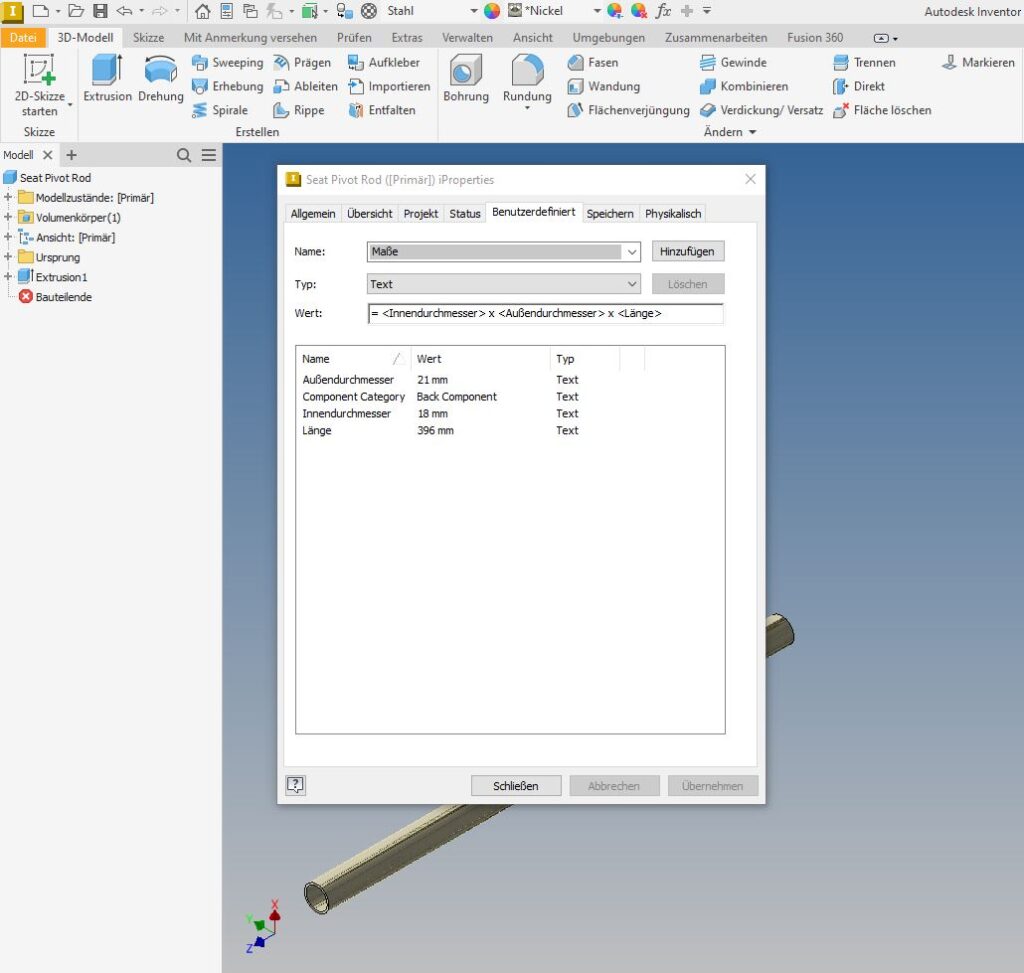
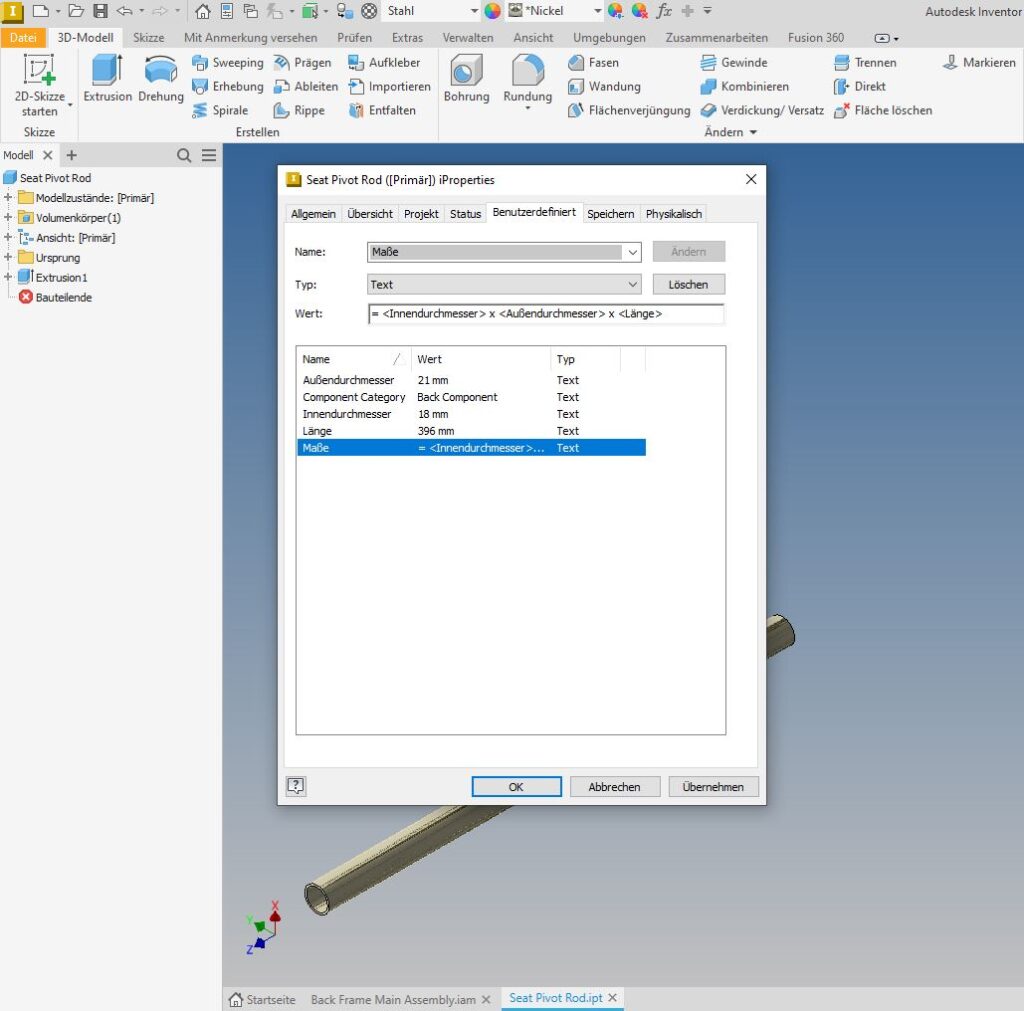
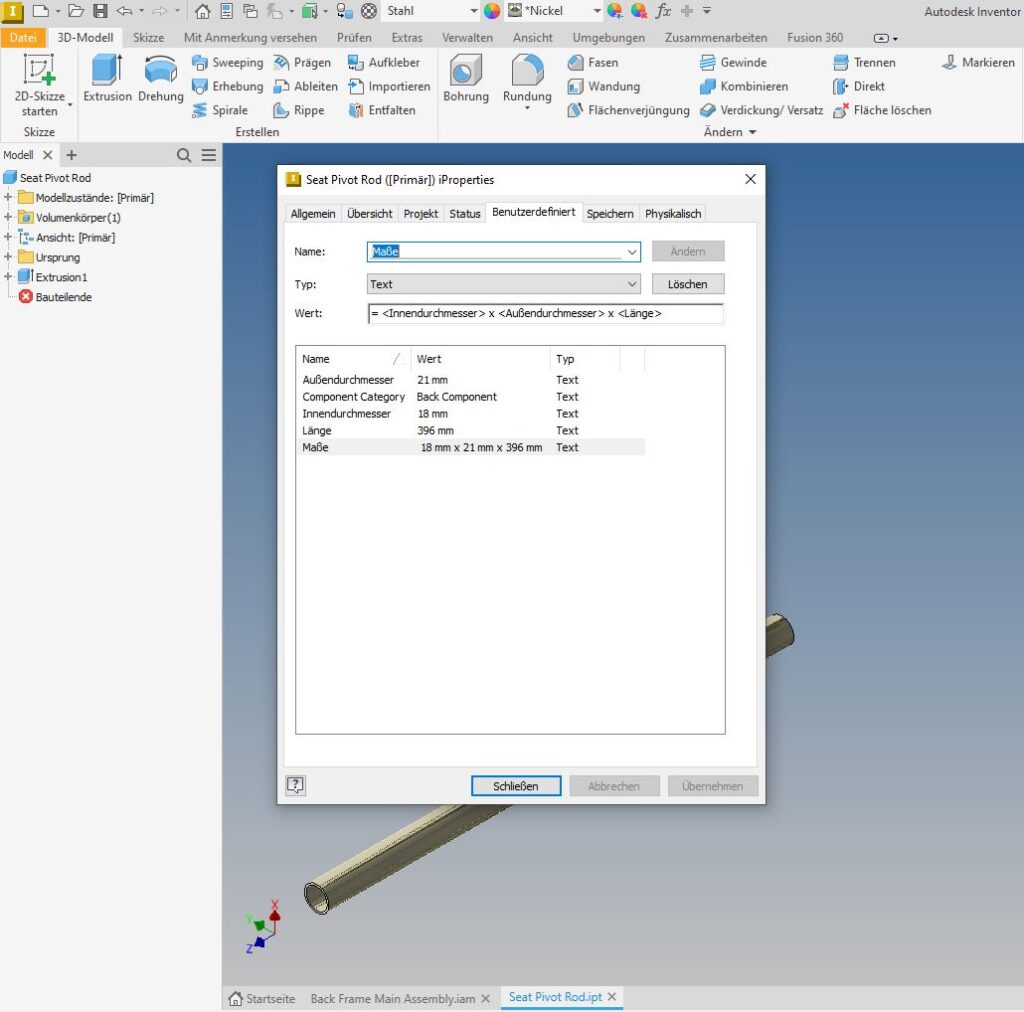
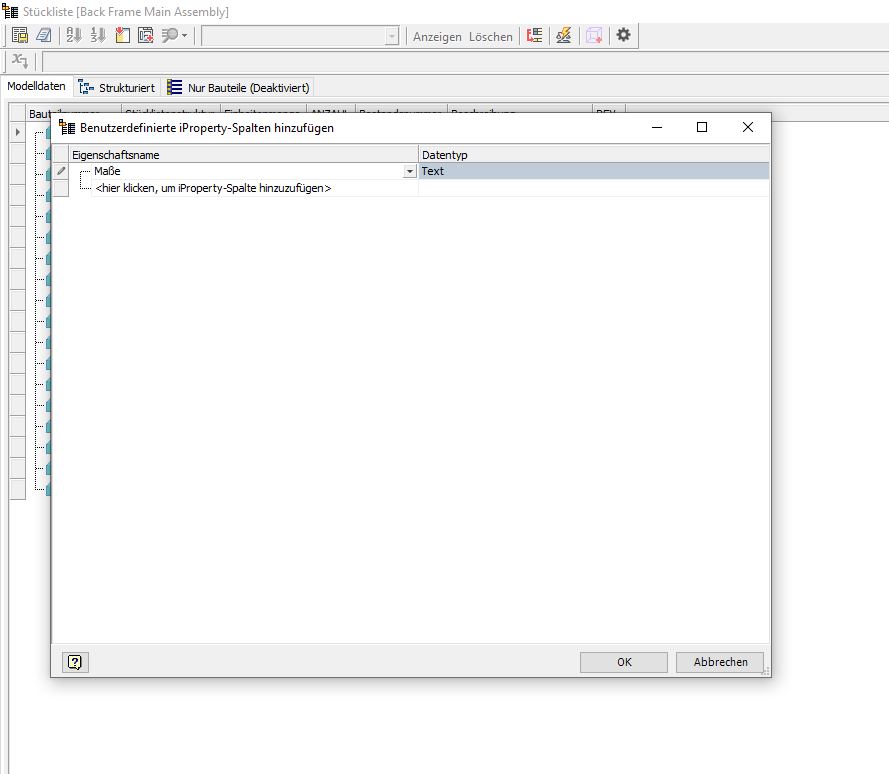
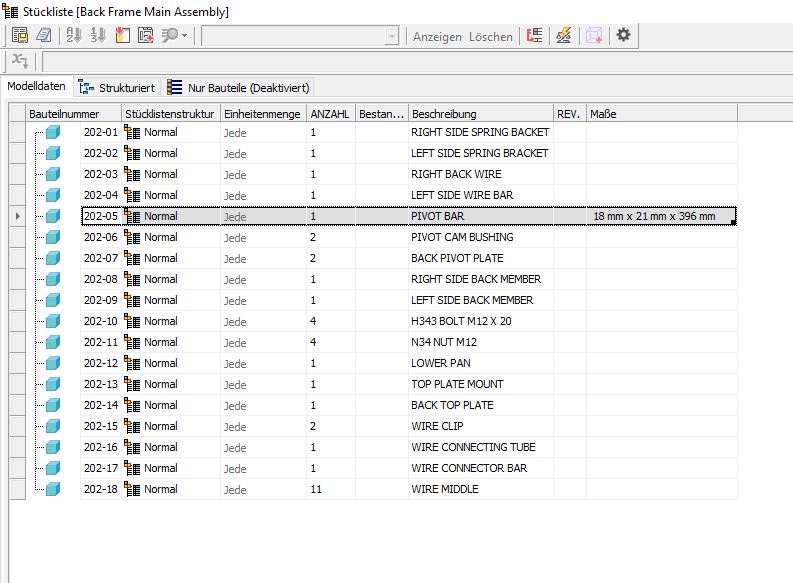
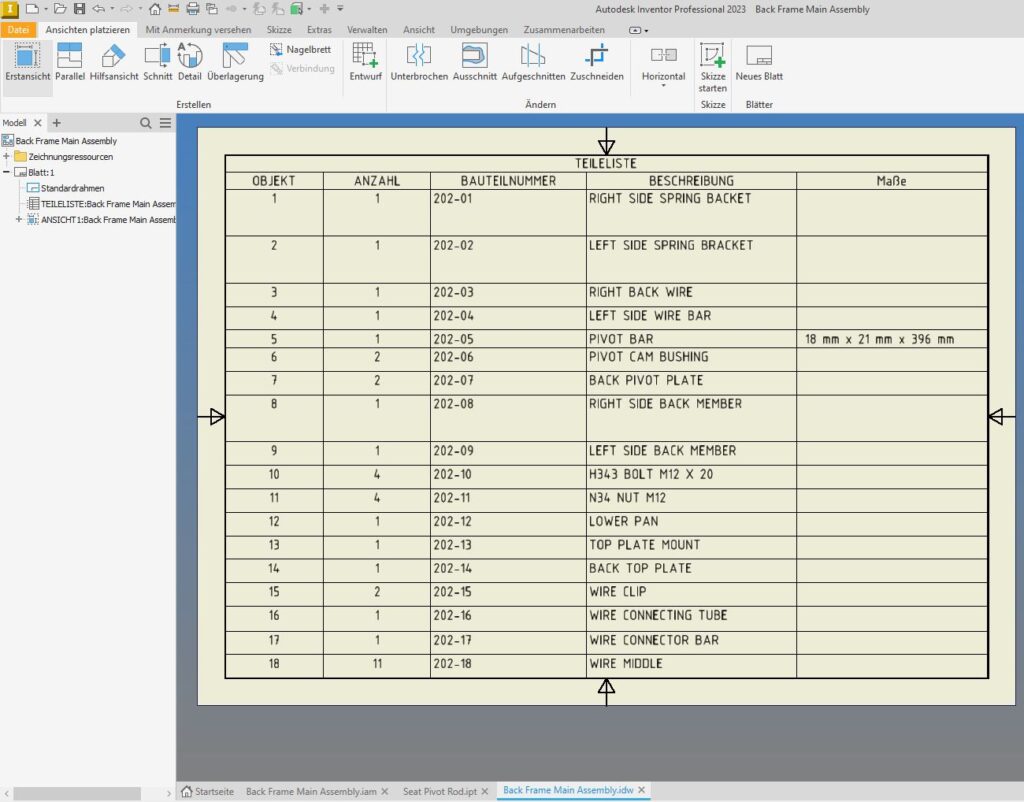
Vorschau
Wie Sie, Parameter direkt beim Erstellen in der Skizze umbenennen, das Feld Maße auch in der Bauteilliste der Gesamtbaugruppen-Zeichnung einpflegen und welche versteckten Parameter noch genutzt werden können erfahren Sie unter Anderem in den kommenden Quick-Hacks.
Folgen Sie dieser Beitragsreihe und lernen Sie, Ihre CAD-Projekte effizienter und einfacher zu gestalten. Ich bin gespannt auf Ihr Feedback und Ihre eigenen Erfahrungen, die Sie gerne mit der Community teilen dürfen.
Verpassen Sie nicht den nächsten Beitrag, der in zwei Wochen erscheint, und teilen Sie diese Beitragsreihe gerne mit Ihren Kollegen und Freunden in der Branche.
#Inventor-Quick-Hacks #Autodesk #Inventor #Konstruktion
Jetzt Termin im Online-Kalender vereinbaren
Vereinbaren Sie noch heute einen Online-Termin für eine persönliche Beratung oder entdecken Sie unser breites Schulungsangebot direkt auf unserer Website.



